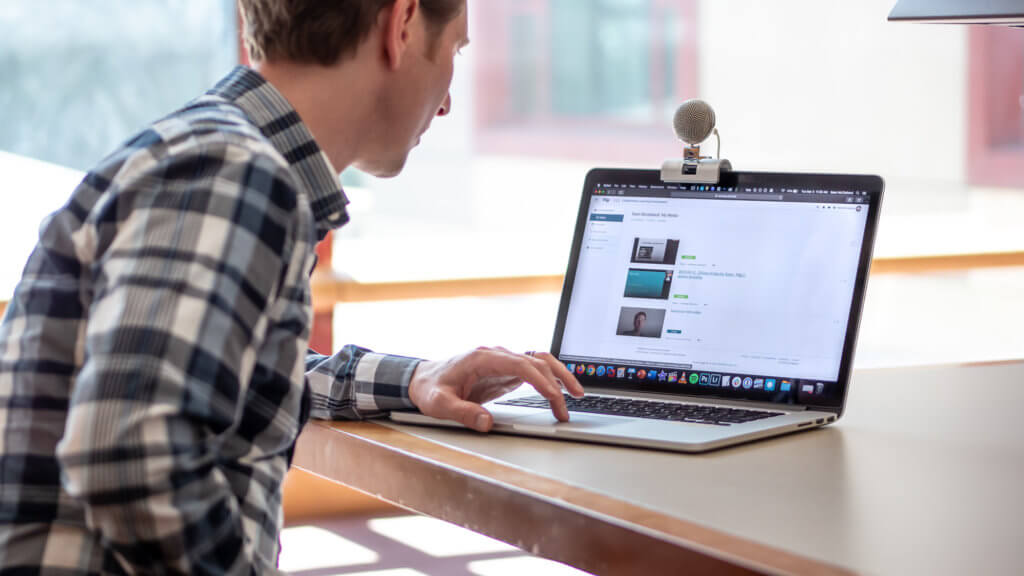Sharing video and audio content with learners in the CLE has never been easier. Media@UCSF is an online multimedia hosting platform that is fully integrated with the CLE, allowing educators to upload and share video and audio content with learners in a variety of ways. Content is streamed to learners, and automatically adjusts to provide smooth playback even for users with slower connection speeds. Multimedia content can be embedded into the CLE virtually anywhere text entry is allowed, and students can also submit video and audio files to their instructors for grading.
Recently, features have been added to the Media@UCSF system which provide new methods for enhancing video and audio content, and increasing viewer engagement.
Adding chapters
Chapters are titled markers that can be added to a video. Viewers access the chapter list from the navigation menu that appears in the playback window. A chapter keyword search feature is also available. Chapters are a quick and easy way for viewers to locate and jump to a specific segment in a video.
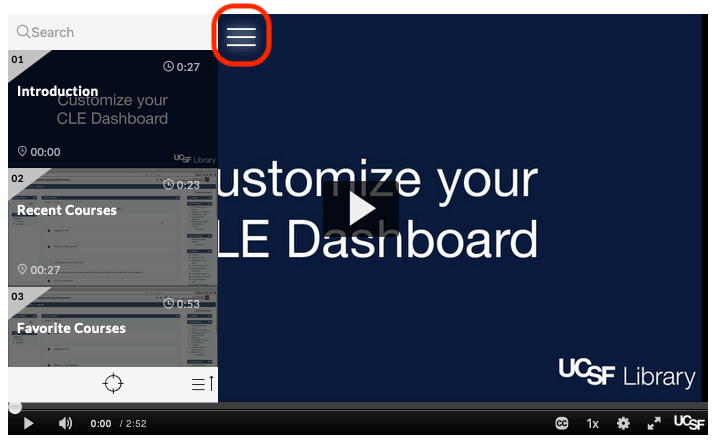
Accessing chapter creation tools: (1) Upload a video to the CLE, and then click to open it from your My Media repository. (2) From the Actions menu, choose Edit, and then open the Timeline tab.
Note: Chapters are automatically added to videos that are created with the Capture desktop application, if the recording is a PowerPoint slideshow (works on Mac and PC).
Additional information is available on the Kaltura website.
Hotspots
Hotspots are clickable objects embedded in videos. When clicked, they can open websites or skip to another section of the video. The appearance of hotspot objects can be customized, including the box size, background color, text size, and how long the object appears in the video. Hotspots are useful for pointing the viewer to supplemental information, and they can also help the viewer control their path (forward or back) through a video.
Accession hotspot creation tools: (1) Upload a video to the CLE, and then click to open it from your My Media repository. (2) From the Actions menu, choose Launch Editor. (3) Click the Hotspots icon from the left-hand column.
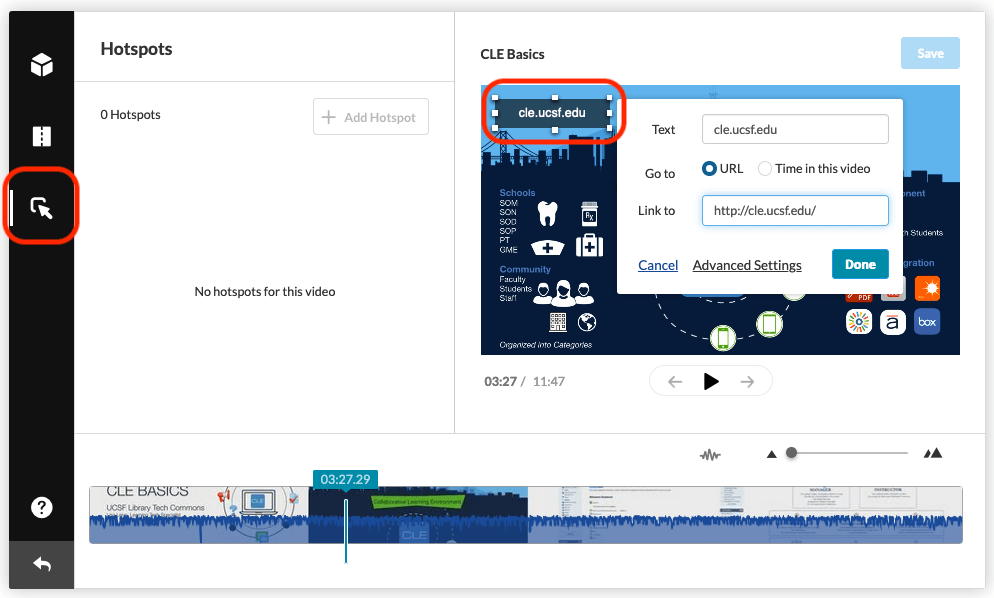
Additional information is available on the Kaltura website about editing media and adding hotspots.
Video Quizzes
Video quizzes are enhanced videos that include embedded quiz questions. This is a useful teaching and learning tool that helps break up long videos and requires the viewer to pause, reflect, and respond before proceeding. Question types include multiple choice, true/false, short answer, and reflections (which don’t require a response but ask the view to read something before moving forward). Viewer responses can be tracked by the media owner and linked to the CLE gradebook.
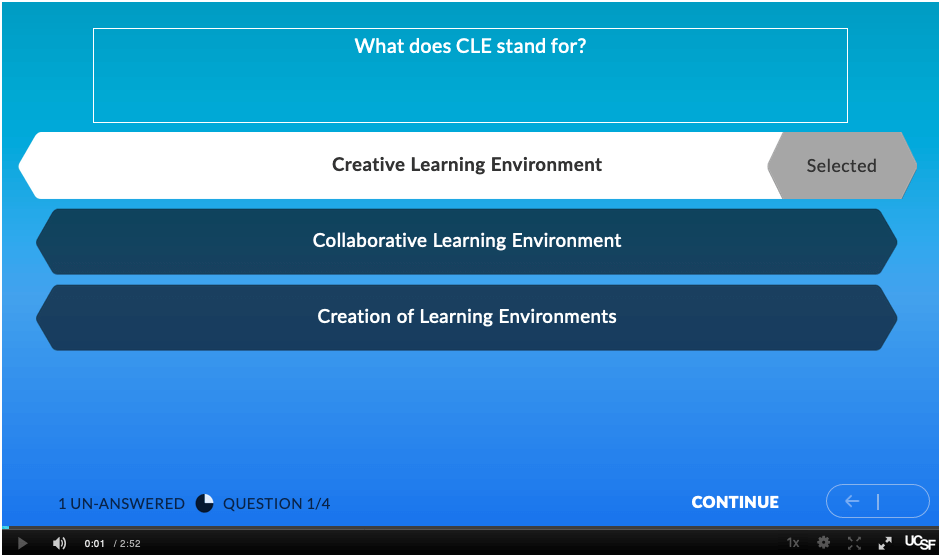
Accessing video quiz creation tools: (1) Upload a video to the CLE, and then click to open it from your My Media repository. (2) From the Actions menu, choose Launch Editor. (3) Click the Quiz icon from the left-hand column.
NOTE: Video quizzes should not be used to administer high-stakes assessments. For that, stick with the CLE quiz activity.
Getting Help
What will you create with these enhanced video tools in the CLE? Let us know if you have any creative ideas! The CLE and Media@UCSF are supported the Library’s Learning Tech Group. If you would like help with any of the tools listed in this article, please contact us!
Additional Media@UCSF help documents are available in our Help Center: