New to online assessment? Did you know that the UCSF Collaborative Learning Environment (CLE) provides a tool that can be used to create assessments of all kinds, from short knowledge checks to more robust exams?
Take a few minutes to read through these resources and then try setting up a quiz on your own.
Set Up Your Quiz
Setting up your quiz is a two-part process that begins by adding the quiz activity to your course. Read our help center article for step-by-step instructions on how to add a quiz to your course or watch the video below:
Add Quiz
Quiz Settings
Quiz settings specify the rules for interacting with the quiz, such as password-protecting it or making it available during a specific date and time. Read our Help Center article for details on how to configure your quiz settings. Once your quiz is set up, it’s time to add questions.
Adding Questions to Quizzes
There are two ways to add questions to your quiz. The first is editing your quiz and adding new questions. The video below will walk you through the steps on how to add a question directly to your quiz
Add questions directly to quiz
The other way to add questions to quizzes is to create a question bank first, then add questions to the quiz. Question banks are very useful resources for managing CLE quiz questions. Each course in the CLE has a question bank which can be organized by category — this is helpful way to manage questions and build quizzes from one class to the next.
This video will walk you through the steps outlined to start creating a question bank:
Add question bank
Once your question bank is set up, you can add questions to your quiz.
Add questions from question bank
Writing effective questions
Let’s take a few steps back and think about the questions being added to assessments. Adding questions is simple — writing questions can be the most time-consuming part, so carve out some calendar time!
Effective assessments measure content mastery while reinforcing learning. There are a multitude of question types to choose from in the CLE quiz tool; consider which question types are most appropriate for your course content. Try to include a mix of question types to minimize student weakness with certain question types, though keep in mind that each type has its own strengths and weaknesses. Some question types can be automatically graded in the CLE while others cannot.
Commonly Used Question Types
Short answer question
- Allows a response of one or a few words that is graded by comparing against various model answers, which may contain wildcards
- Can be difficult to autograde
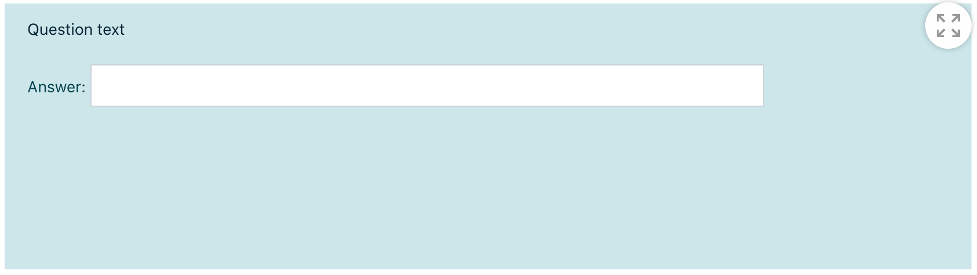
Essay question
- Allows a response of a file upload and/or online text
- Cannot be autograded — must be graded manually
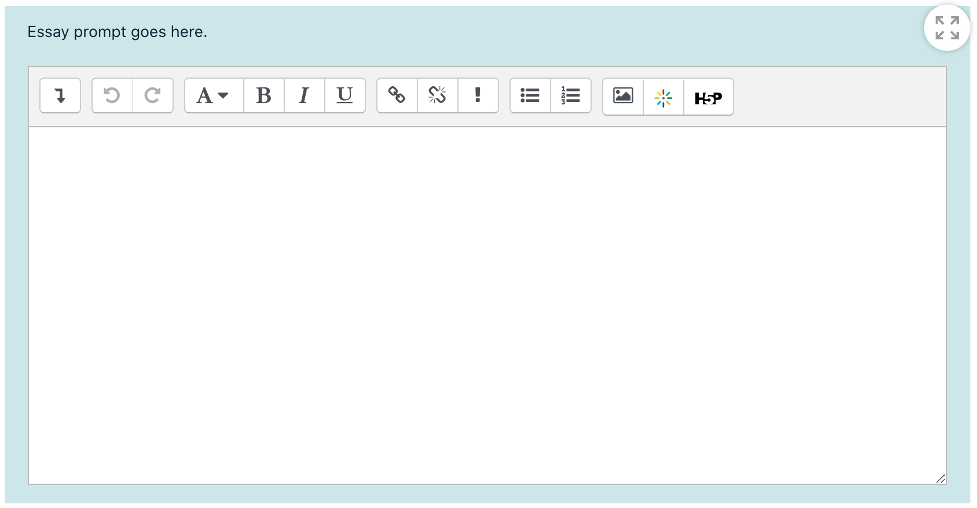
OU Multiple Choice Question
- Allows the selection of multiple answers; recommended if your question has more than one right answer
- Can be autograded
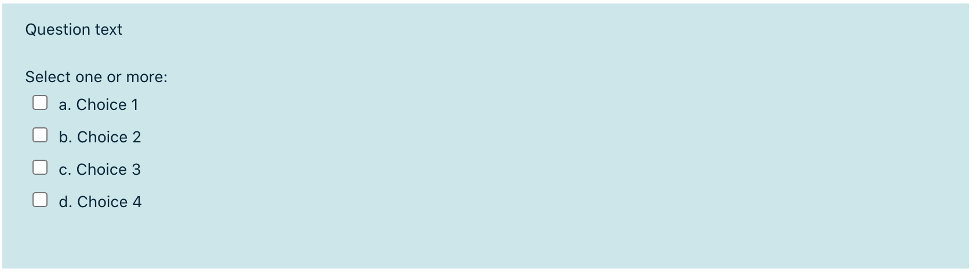
Matching question
- The answer to each of a number of sub-questions must be selected from a list of possibilities
- Can be autograded
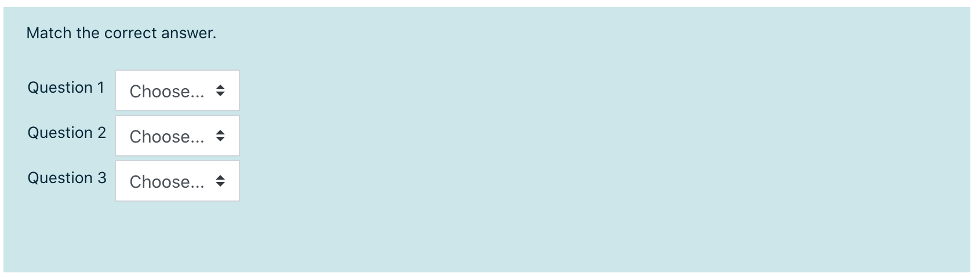
Multiple Choice Question
- Allows the selection of a single or multiple responses from a pre-defined list
- Can be autograded
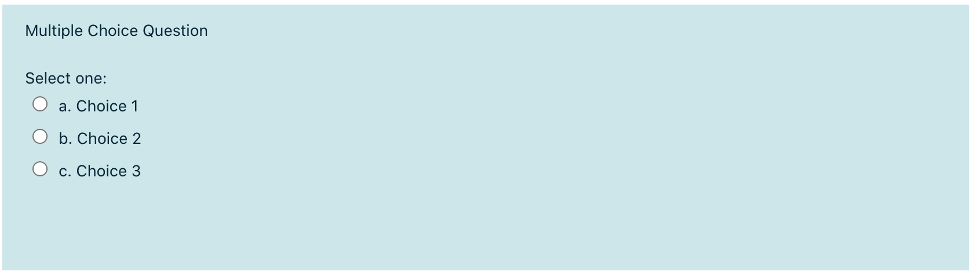
Numerical Question
- Allows the selection of a single or multiple responses from a pre-defined list
- Can be autograded
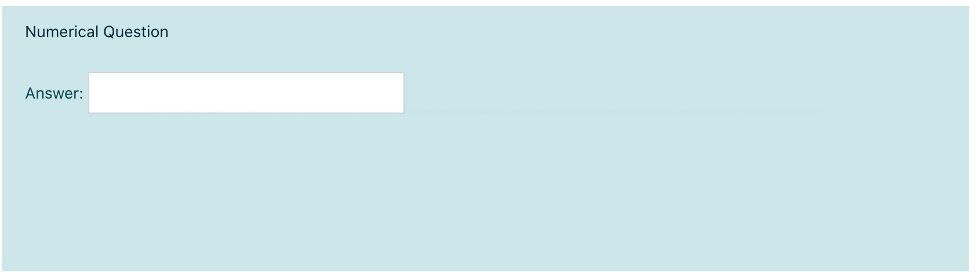
True/False
- A simple form of multiple-choice question with just two choices (T/F)
- Can be autograded
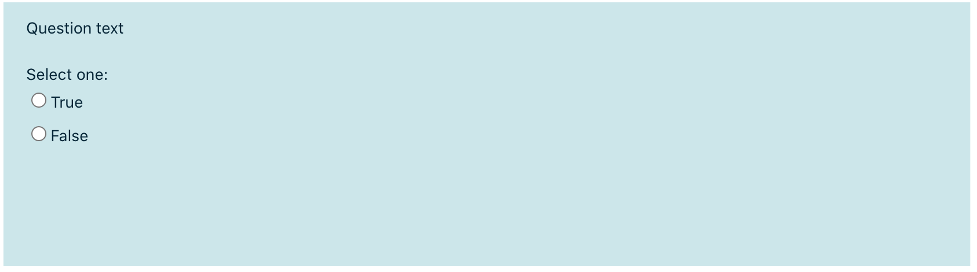
Don’t forget!
- Assessment questions should reflect course learning objectives. Make sure learning objectives are clearly communicated to students so they have a better idea of what to expect in their assessments.
- Frequent assessments can support learners. Think about including low stakes knowledge checks in addition to quizzes and larger exams. Provide feedback whenever possible.
- Some students may need extra accommodations when taking assessments in the CLE. Any student can be given extra accommodations – go to Grade a Quiz and click on the ‘Override a Grade’ tab for step-by-step instructions.
Congratulations! You’ve learned how to add a quiz to the CLE. If you need any additional information or want someone from the Learning Tech Group to review your quiz, contact us.
Instructional Designers are available to meet with you to support you in this online learning journey. Visit the instructional design web page for more details.

