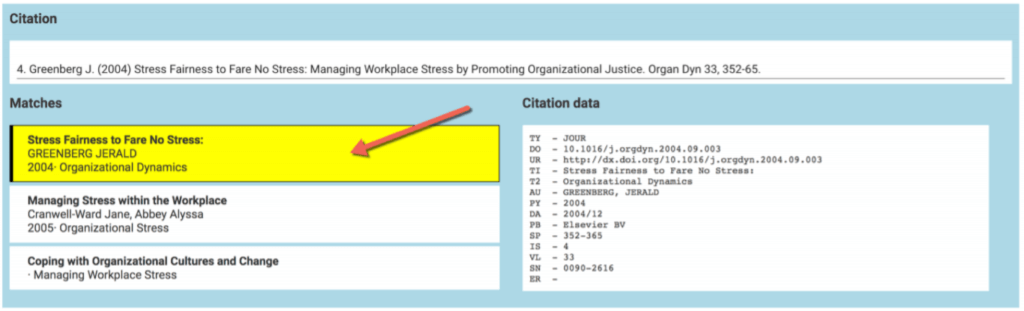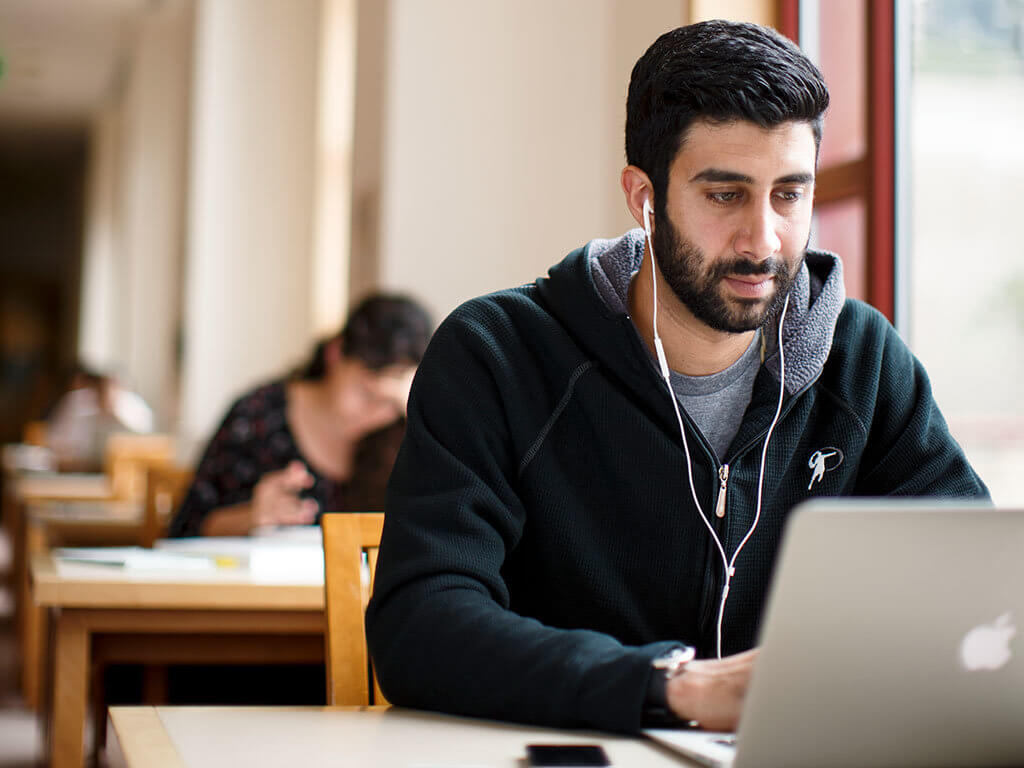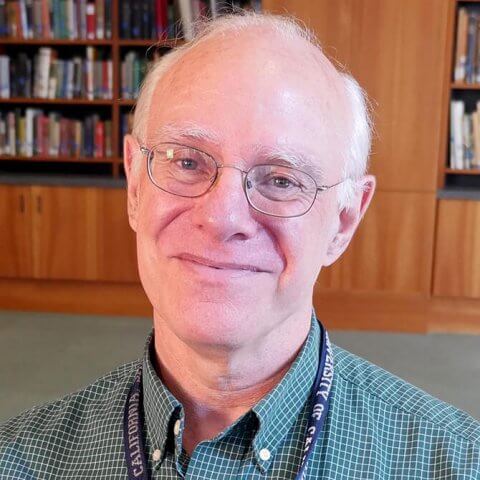OK, here is the situation.
You have a Word document with a nice list of references at the end. You want to add those reference to your reference manager (programs like EndNote or RefWorks). Will you be forced to add each one by hand? Two techniques should save you from the tedious task of repeatedly copying and pasting.
EndNote Traveling Library: If you have formatted the Word document with EndNote, a Traveling Library was created when you added citations with EndNote. To access those you will need to open the EndNote plug-in in Word and select Tools –> Export Traveling Library.
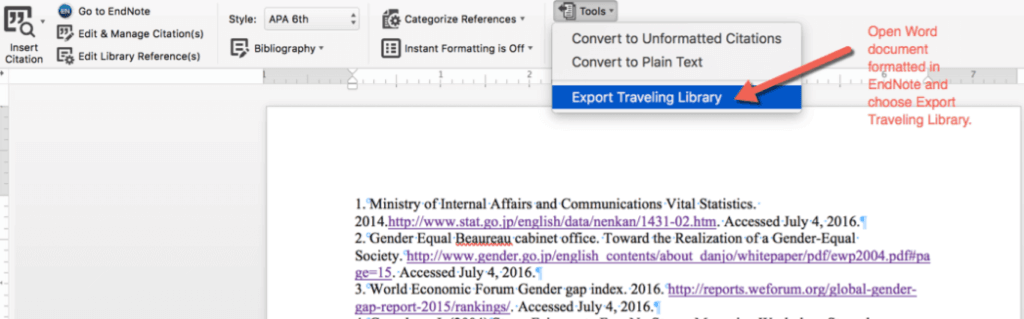
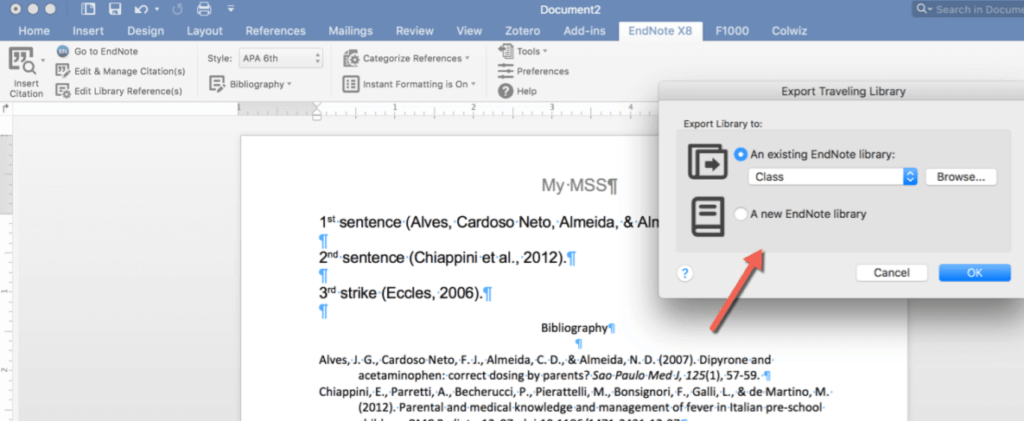
HubMed Citation Finder: If the first technique will not work for you, do not despair! The HubMed Citation Finder (CF) should be able to help.
In CF, you will see your list of articles in 1. Select RIS at 2. In 3 “Search for Matches”. 4. Review the results. The image below shows results for number 4.
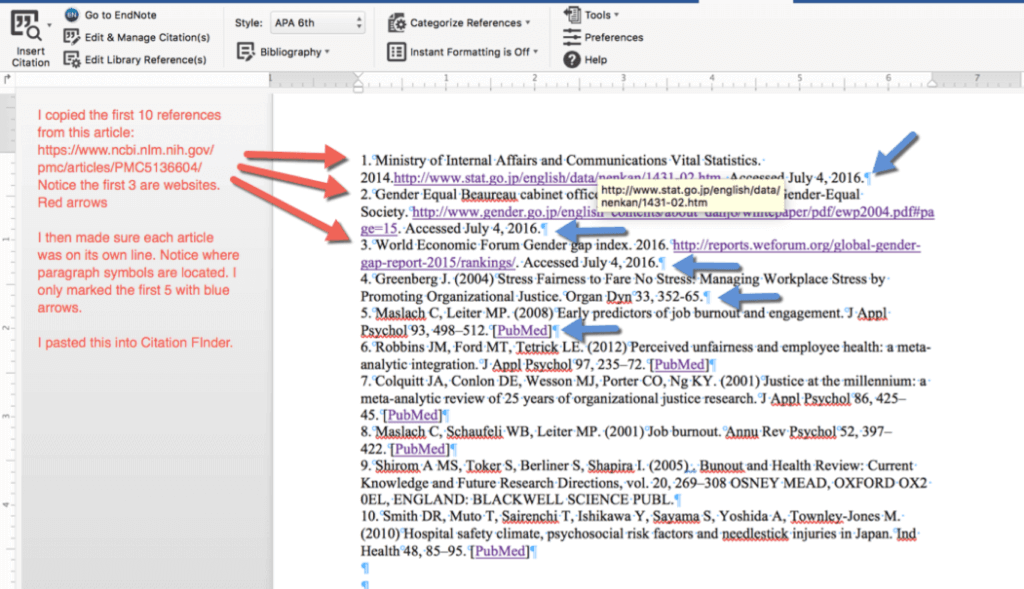
The one in yellow is the one CF thinks is correct. Go down the list to make sure the right ones are chosen by CF. If none match up, make sure all choices are unchecked (no yellow). You can then Download the list; see this option at the bottom of the page. To finish bringing your list into your reference manager, use the import function. In most reference managers you will need to specify that the incoming file is RIS.
CF located numbers 4-10 from the list, but not 1-3. Why? The first 3 are websites and CF will not identify those, the others are journal articles. Add those using the copy and paste method mentioned back at the beginning of this post.